New Blog Tame Tech Checklist: 4 Items Not to Miss
- Deah Curry PhD
- Jun 3, 2019
- 5 min read

In Wix world we are still talking about the old blog versus the new one. Those of you with fairly new websites will be using the new blog. And some of my longer standing clients may have updated to the new blog. Here's a checklist for what not to miss just because the tools may now be in a different place in the blog editor.
As always, those of you who are careful and smart will write your blog posts in Word and then just copy and paste into the Wix blog editor. But if you're like me, you'll skip that step and compose your posts right in the editor.
The former is good because it provides a back up copy in case Wix ever crashes or hangs up, and your content isn't saved. The latter is good because you won't have to reformat once the content is uploaded. Reformatting is often necessary after a copy and paste maneuver because extra characters are sometimes put in -- such as turning can't into can&8#!;t -- when contractions are used, line spacing can be weird, bullets may show up as empty squares instead of dots, etc.
1. Photo Upload and Content Editing Tools
A toolbar for uploading images, galleries, videos, horizontal dividers, and html code is found at the bottom of the new blog editor. Also, if you hit the Enter key to start a new paragraph, a circle with a plus sign should appear before you start typing -- that icon also opens the upload tool bar.
As before, the toolbar for simple text editing will pop up when you highlight any word, phrase, or sentence. This toolbar allows you to bold, italic, underline, change line justification (center text, ragged left, ragged right, full justify), increase or decrease line spacing, make a subhead*, add a link, or add numbered or bullet lists from already entered phrases.
*From this toolbar you can quickly change normal text into pre-set subheads. You can change the color of the subhead, and make it bold or italic, but you can't change the font style or size. This is something Wix designers are asking Wix to change.
General text settings, though, for the new blog are not found in the post editor. Instead, now they are found from the Settings button next to the Manage Posts button when you hover over the blog page in the normal Wix editor mode. See these buttons in the blue box below.
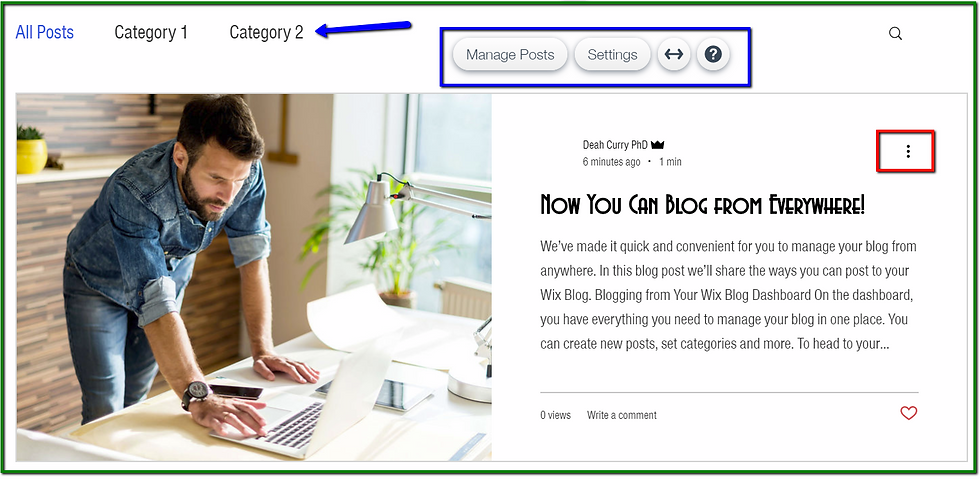
When the Settings button opens the blog app, you'll see this set of links from which you can choose text font, size, color, and more. the Display and Design links will be the ones you

will likely used most often, although if I have initially installed your blog pages, this has already been done for you.
Be aware that these are universal settings. That is, any changes you make from the Display Layout, or Design links will change EVERY blog post on your website. Right now, this is an all or nothing deal intended to make bloggers lives easier and not have to worry about all this behind the scenes techie stuff.
2. SEO for the New Blog
The fields for editing the meta tags for blog posts are now found via the upper right corner Post Settings link when editing a post. You can change the url for the post, edit the meta title and meta description, and even see a preview of how that will look in a Google search.
Alt tags (also called alternative text) for photos in your blog are still located in a pop up tool that appears when you click on a photo you have already installed. Because completing the alt tags for every photo is good for SEO, it's recommended that you not forget these. The rule of thumb for alt tags is to describe what is in the photo, but in most cases it's good to connect this to your brand or business purpose.
3. Categories and Keyword Tags
Categories help your readers search for the most relevant posts for the question or interest they have in mind. They also help Google and other search engines organize your posts for search results. It's possible to just not use them at all, but doing that would be a bit of self-sabotage.
If I have installed your blog during the website design process, I probably have already created categories for your blog based on the specific client niches you have or on the main keywords used in the SEO wizard process. You can change, edit, or add to these by clicking on the Categories link in the dark, left side dashboard of the blog editor.
Sorry to tell you that the new blog no longer makes use of tags. This is mostly because Google also no longer prioritizes tags -- called keywords in Google. Those of you who have a super extensive list of tags for your old blog will need to learn to group these into broader concepts and just use the most minimal number of broad categories when switching to the new blog. If this pertains to you and you need some help lumping tags into categories, let's talk.
Those of you blogging for the first time will be relieved to not have to worry about this.
At present there is no flexibility with how category labels are displayed in the new blog. They are automatically placed in a horizontal string at the top of the blog pages. Only about 5 or 6 category labels will fit in that space without being relegated to a drop down menu under the word More. This is something else that Wix designers have asked Wix to change -- to make the old flexibility of display choices available again, but so far that hasn't been a priority.
4. Disabling Comments
Most bloggers want to encourage readers to leave comments. This kind of social interaction is considered good for SEO because it shows the search engines that your blog / website has an audience, that your content is relevant and significant, and that new content is posted frequently.
However, allowing random strangers to leave unfiltered comments on your primary business marketing platform is not always a good idea. If you don't have the time to constantly monitor your blog for trolls, or if you can't ethically engage in responding to people's issues in such a public forum, it's best to disable the comments feature of your blog.
This can be done for individual posts or it can be done for all blog posts. To disable universally, go to Settings > Display > Recent Posts and Comments, and switch the Show Comments to the off position.
Disabling just one post is done in the blog editor dashboard's list of posts. Click on the 3 vertical dots on the far right of the post you want, then click on Turn Off Commenting.
By the way, if you don't see the 3 vertical dots on the right side the Edit button for of each line in the list of posts, decrease your screen size in your browser. I usually have to decrease my screen size in Chrome to 80 or 90% to see them.
Finally, referring back to the photo at the top of this post, blogging while sipping a fine Pinot Grigio or Auslese is definitely recommended. :)














Comentarios